올백 학습기, 스터디 카메라 북눈, 모랑스
메타인지 학습기, 자기주도학습기, 북눈, 영어는 물론 어떤 과목에도 적용가능
새로운 방식의 암기
새로운 방식의 암기
1. 북눈 조립
북눈 박스를 개봉한 후에, 조정할 포인트가 몇군데 있습니다.
대략 다음과 같이 조정하여 사용하면 무리가 없습니다.
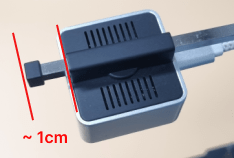
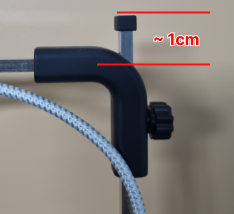
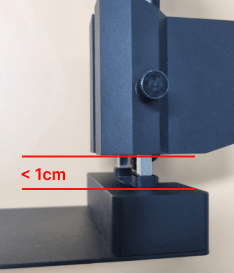
동봉한 USB 케이블을 꺼내, 커넥터 크기가 작은 쪽을 카메라에 연결합니다.
큰 쪽은 PC의 USB 단자에 연결합니다.

책누름바의 하얀봉은 앞뒤로 움직이는 것이 정상입니다.
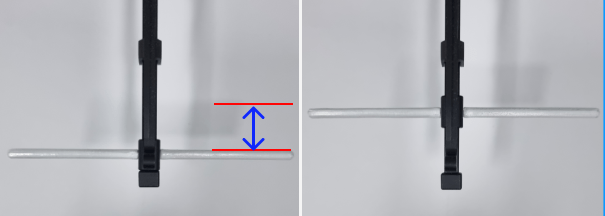
메타인지 학습기, 자기주도학습기, 북눈, 영어는 물론 어떤 과목에도 적용가능
새로운 방식의 암기
새로운 방식의 암기
설치하실 프로그램은 3개입니다.
(1) 먼저 북눈 설치 프로그램을 다운로드 합니다.
다운로드는 북눈 홈페이지에서 하면 됩니다.
혹은 네이버 북눈 사용자 모임에서도 가능합니다.
압축을 풀면 설치 프로그램이 나오고, 그것을 실행시키면 됩니다.
(2) 두번째, 마이크로소프트의 netframe이 없는 경우, 그것도 설치합니다.
설치하는 과정에서 나타나는 모든 것을 설치하면 됩니다.
설치하라는 문구가 나오지 않으면 추가 설치할 필요없습니다.
(3) 세번째, 구글OCR과 구글번역을 이용하려면 크롬 브라우저를 설치해야 합니다.
이미 설치되어 있다면 따로 설치할 필요 없습니다.
많은 것처럼 보여도 금방 끝납니다.
(1) 먼저 북눈 설치 프로그램을 다운로드 합니다.
다운로드는 북눈 홈페이지에서 하면 됩니다.
혹은 네이버 북눈 사용자 모임에서도 가능합니다.
압축을 풀면 설치 프로그램이 나오고, 그것을 실행시키면 됩니다.
(2) 두번째, 마이크로소프트의 netframe이 없는 경우, 그것도 설치합니다.
설치하는 과정에서 나타나는 모든 것을 설치하면 됩니다.
설치하라는 문구가 나오지 않으면 추가 설치할 필요없습니다.
(3) 세번째, 구글OCR과 구글번역을 이용하려면 크롬 브라우저를 설치해야 합니다.
이미 설치되어 있다면 따로 설치할 필요 없습니다.
많은 것처럼 보여도 금방 끝납니다.
메타인지 학습기, 자기주도학습기, 북눈, 영어는 물론 어떤 과목에도 적용가능
새로운 방식의 암기
새로운 방식의 암기
3. 환경 설정
북눈 프로그램을 설치했습니까?
그럼 북눈 아이콘을 더블 클릭해서 프로그램을 실행시켜보세요.
이때 반드시 북눈이 컴퓨터에 연결되어 있어야 합니다.
먼저 카메라 해상도를 설정합니다.
왼쪽 톱니바퀴 모양을 클릭하면 설정화면이 나옵니다.
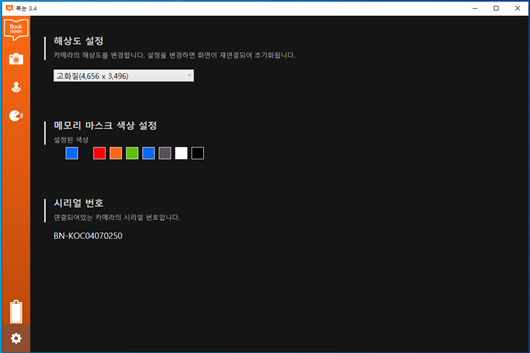
북눈 성능은 사용하는 컴퓨터 사양과 관계있습니다.
고사양 컴퓨터라면 고해상도에서도 빠르게 초점이 잡힙니다.
저사양 컴퓨터라면 고해상도에서도 느리게 초점이 잡힙니다.
사용하는 컴퓨터 사양에 알맞는 해상도를 선택하십시오.
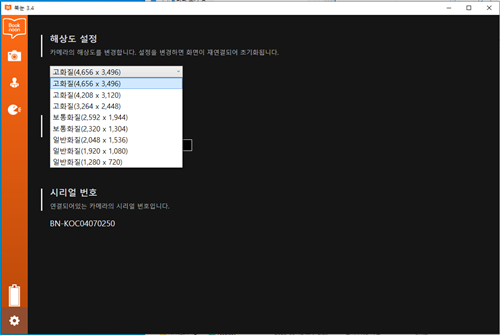
다시 카메라 메뉴를 클릭하면 북눈 촬영 모드로 됩니다.
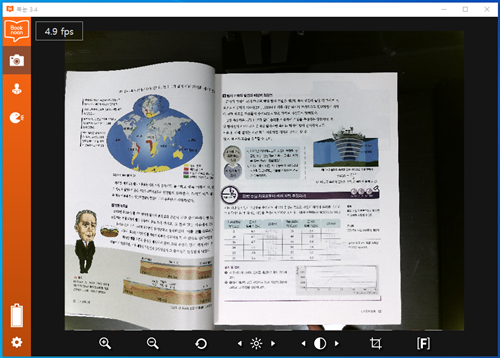
그럼 북눈 아이콘을 더블 클릭해서 프로그램을 실행시켜보세요.
이때 반드시 북눈이 컴퓨터에 연결되어 있어야 합니다.
먼저 카메라 해상도를 설정합니다.
왼쪽 톱니바퀴 모양을 클릭하면 설정화면이 나옵니다.
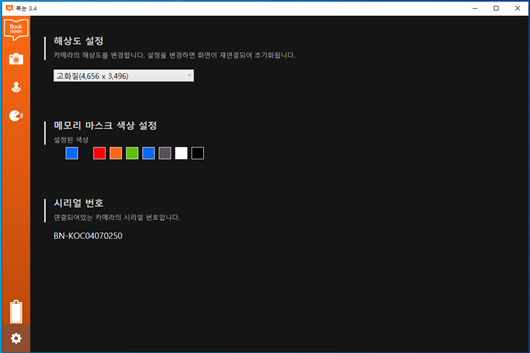
북눈 성능은 사용하는 컴퓨터 사양과 관계있습니다.
고사양 컴퓨터라면 고해상도에서도 빠르게 초점이 잡힙니다.
저사양 컴퓨터라면 고해상도에서도 느리게 초점이 잡힙니다.
사용하는 컴퓨터 사양에 알맞는 해상도를 선택하십시오.
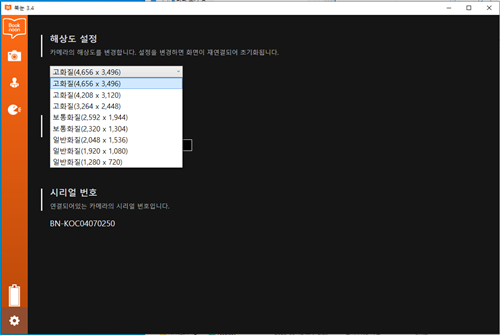
다시 카메라 메뉴를 클릭하면 북눈 촬영 모드로 됩니다.
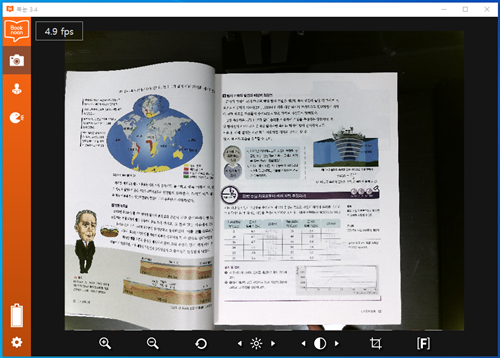
메타인지 학습기, 자기주도학습기, 북눈, 영어는 물론 어떤 과목에도 적용가능
새로운 방식의 암기
새로운 방식의 암기
4. 메타인지 학습 메뉴 설명
북눈 프로그램을 실행시킵니다.
책장이 넘어가지 않는 경우는 책누름바를 굳이 사용할 필요 없습니다.

책장이 넘어간다면 사진처럼 책누름바로 눌러주십시오.
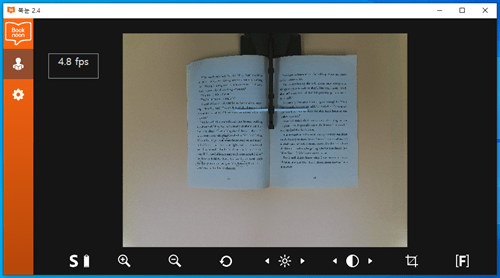
마우스를 화면 위에 놓고(클릭하지 말고) 마우스 휠을 움직이면 확대됩니다.
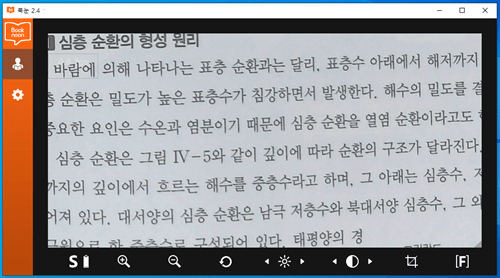
북눈창 하단에는 다음과 같은 메뉴가 나타납니다.

★★초점 맞추는 방식★★
2가지 방식을 지원합니다.
(1) 하드웨어 초점
메뉴 하단 오른쪽에 있습니다.
한번 클릭하면 [F]가 적색으로 변하고,
계속 자동으로 초점을 잡습니다.
한번 더 클릭하면 [F]가 흰색으로 변하며,
자동초점상태를 벗어납니다.
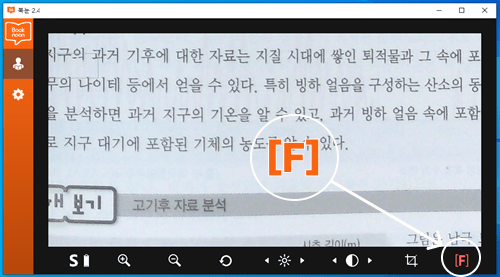
(2) 소프트웨어 초점
그냥 화면에서 원하는 지점을 더블 클릭 하면 됩니다.
사진처럼 하얀색 마크가 나타납니다.
사라질 때까지 기다려야 합니다.
또한 하드웨어 초점을 꺼야 동작합니다.
컴퓨터 사양, 설정된 북눈 해상도에 따라
초점 잡는데 걸리는 시간이 다릅니다.
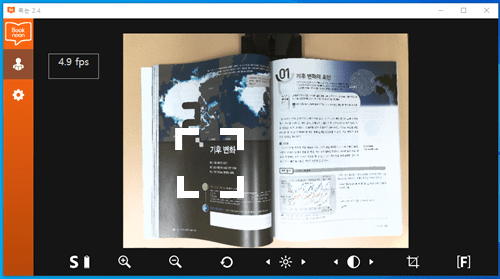

"영역지정" 메뉴는 다양한 용도로 사용됩니다.
메뉴를 누르면, "영역지정" 관련 메뉴가 하단에 나타납니다.
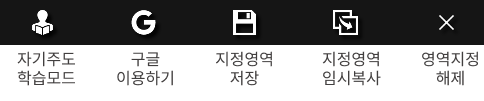
"영역지정" 상태에서는 아래 사진처럼 화면이 어둡게 됩니다.
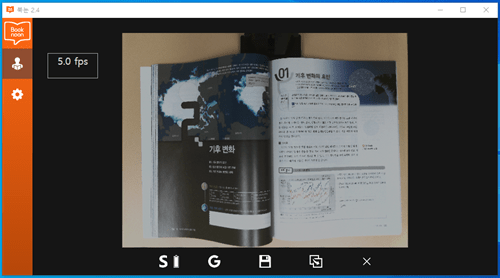
원하는 영역을 마우스로 드래그하면 아래 사진처럼 영역지정이 됩니다.
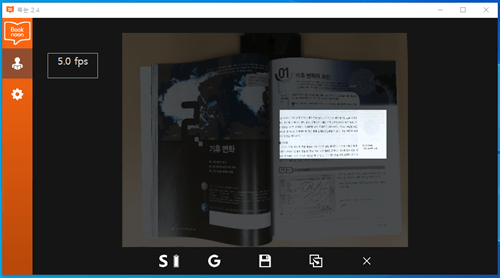
그 다음에, "클립보드" 혹은 "저장" 메뉴를 이용하여 원하는 작업을 할 수 있습니다.

G 메뉴를 클릭하면, 영역지정된 영역이 크롬브라우저에 나타납니다.
크롬을 설치하지 않으면 이 기능은 동작하지 않습니다.
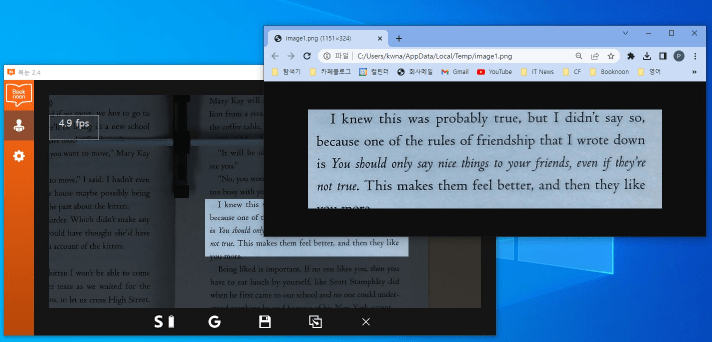
아래 사진처럼, 이미지 위에서
마우스 우클릭 → "Google로 이미지 검색" 선택하면
텍스트 추출, 구글번역, 검색까지 가능합니다.
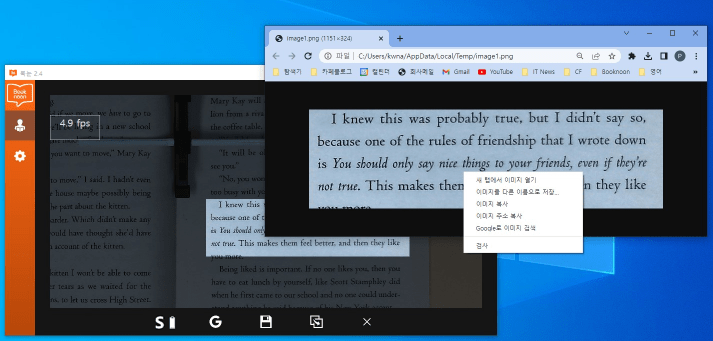

메타인지 자기주도 학습 메뉴를 클릭하면, 메타인지 학습창이 나옵니다.
만약 영역지정된 상태였다면,
해당 이미지가 메타인지 학습창으로 자동 옮겨집니다.
메타인지 학습 기능은,
북눈 USB 연결을 끊어도 24시간 독립적으로 사용가능합니다.
북눈으로 학습자료를 만든 후,
북눈 없이, 커피숍이나 도서관에서 노트북으로 공부할 수 있습니다.
남은 시간은 충전기 표시로 알 수 있습니다.


북눈에서 이미지를 만들지 않고, 외부 이미지를 불러올 수도 있습니다.
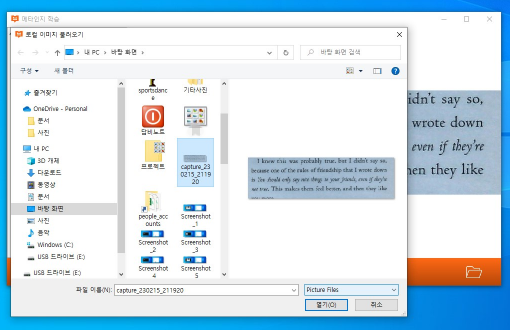

학습할 내용 중에서 X % 만큼의 단어에 대해 마스크를 만들 수 있습니다.
메뉴에서 X %를 조절할 수 있습니다.
책 모양을 누르면 마스크가 랜덤하게 생성됩니다.
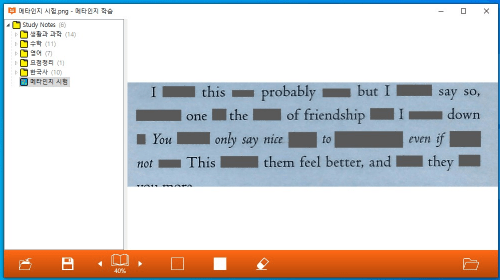
★ 이미지에 따라서는,
특정 영역에 마스크가 전혀 생기지 않을 수도 있습니다.
그런 경우엔 이미지를 다시 만들거나,
수동 마스크 기능을 추천합니다.
아래 사진은 수동으로 마스크를 만든 경우입니다.
외우고자 하는 단어 위에서 마우스를 드래그하면
수동 메모리 마스크가 생깁니다.
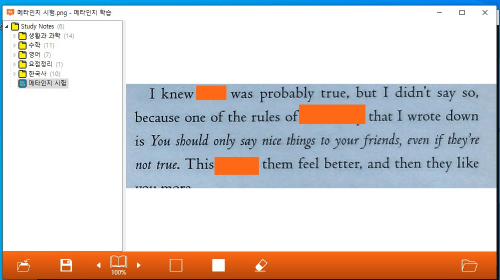
수동과 자동 방식으로 메모리 마스크를 동시에 만들 수 있습니다.
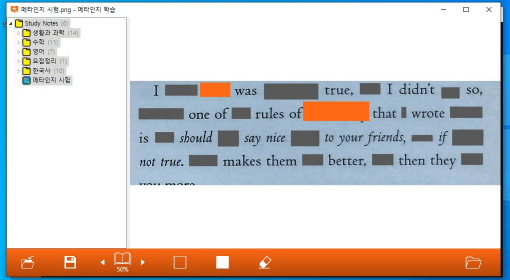
많은 파일들의 이름을 한번에 바꿀 수도 있습니다.

책장이 넘어가지 않는 경우는 책누름바를 굳이 사용할 필요 없습니다.

책장이 넘어간다면 사진처럼 책누름바로 눌러주십시오.
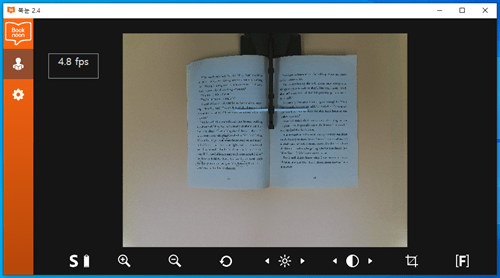
마우스를 화면 위에 놓고(클릭하지 말고) 마우스 휠을 움직이면 확대됩니다.
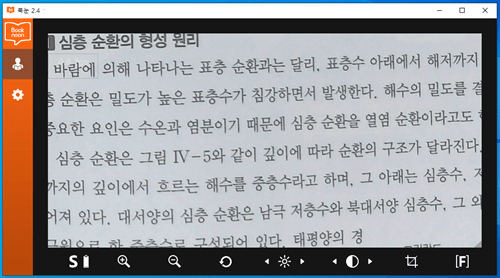
북눈창 하단에는 다음과 같은 메뉴가 나타납니다.

★★초점 맞추는 방식★★
2가지 방식을 지원합니다.
(1) 하드웨어 초점
메뉴 하단 오른쪽에 있습니다.
한번 클릭하면 [F]가 적색으로 변하고,
계속 자동으로 초점을 잡습니다.
한번 더 클릭하면 [F]가 흰색으로 변하며,
자동초점상태를 벗어납니다.
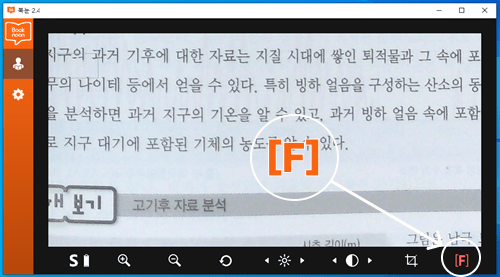
(2) 소프트웨어 초점
그냥 화면에서 원하는 지점을 더블 클릭 하면 됩니다.
사진처럼 하얀색 마크가 나타납니다.
사라질 때까지 기다려야 합니다.
또한 하드웨어 초점을 꺼야 동작합니다.
컴퓨터 사양, 설정된 북눈 해상도에 따라
초점 잡는데 걸리는 시간이 다릅니다.
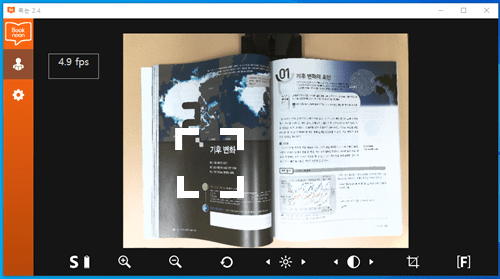

"영역지정" 메뉴는 다양한 용도로 사용됩니다.
메뉴를 누르면, "영역지정" 관련 메뉴가 하단에 나타납니다.
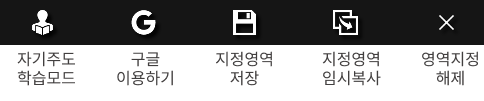
"영역지정" 상태에서는 아래 사진처럼 화면이 어둡게 됩니다.
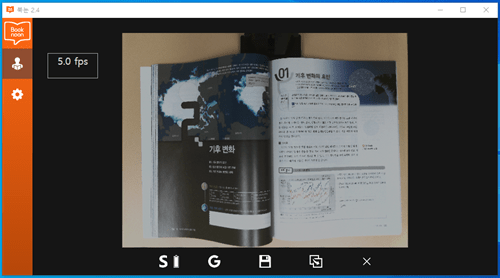
원하는 영역을 마우스로 드래그하면 아래 사진처럼 영역지정이 됩니다.
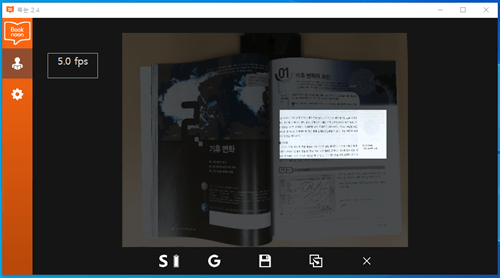
그 다음에, "클립보드" 혹은 "저장" 메뉴를 이용하여 원하는 작업을 할 수 있습니다.

G 메뉴를 클릭하면, 영역지정된 영역이 크롬브라우저에 나타납니다.
크롬을 설치하지 않으면 이 기능은 동작하지 않습니다.
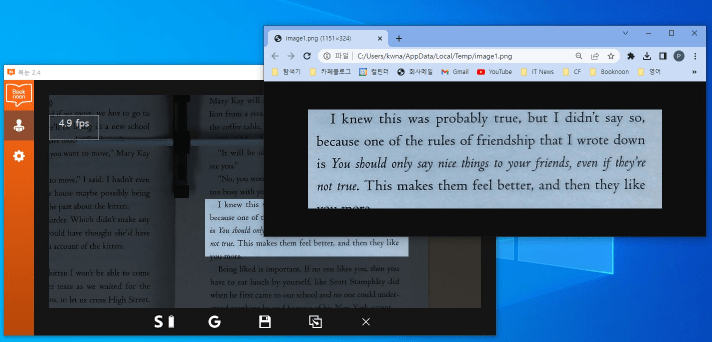
아래 사진처럼, 이미지 위에서
마우스 우클릭 → "Google로 이미지 검색" 선택하면
텍스트 추출, 구글번역, 검색까지 가능합니다.
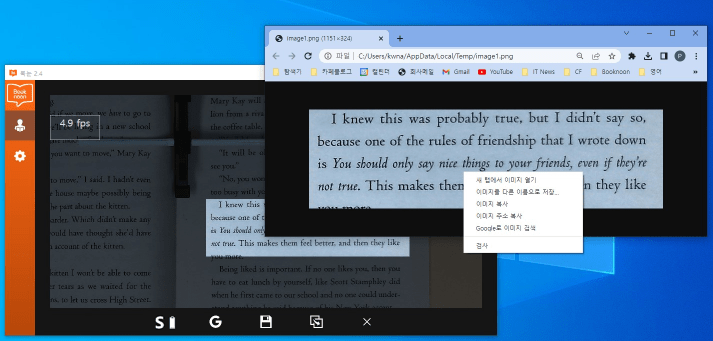

메타인지 자기주도 학습 메뉴를 클릭하면, 메타인지 학습창이 나옵니다.
만약 영역지정된 상태였다면,
해당 이미지가 메타인지 학습창으로 자동 옮겨집니다.
메타인지 학습 기능은,
북눈 USB 연결을 끊어도 24시간 독립적으로 사용가능합니다.
북눈으로 학습자료를 만든 후,
북눈 없이, 커피숍이나 도서관에서 노트북으로 공부할 수 있습니다.
남은 시간은 충전기 표시로 알 수 있습니다.


북눈에서 이미지를 만들지 않고, 외부 이미지를 불러올 수도 있습니다.
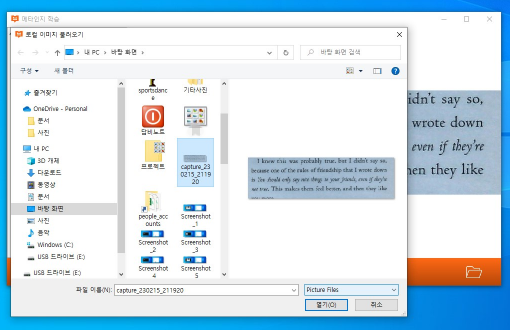

학습할 내용 중에서 X % 만큼의 단어에 대해 마스크를 만들 수 있습니다.
메뉴에서 X %를 조절할 수 있습니다.
책 모양을 누르면 마스크가 랜덤하게 생성됩니다.
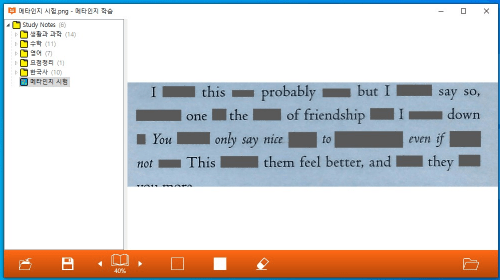
★ 이미지에 따라서는,
특정 영역에 마스크가 전혀 생기지 않을 수도 있습니다.
그런 경우엔 이미지를 다시 만들거나,
수동 마스크 기능을 추천합니다.
아래 사진은 수동으로 마스크를 만든 경우입니다.
외우고자 하는 단어 위에서 마우스를 드래그하면
수동 메모리 마스크가 생깁니다.
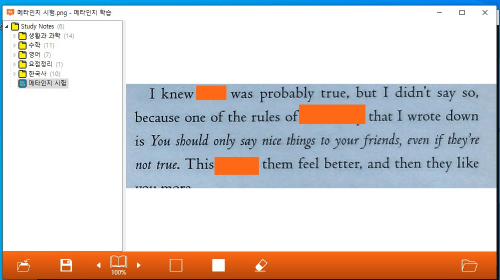
수동과 자동 방식으로 메모리 마스크를 동시에 만들 수 있습니다.
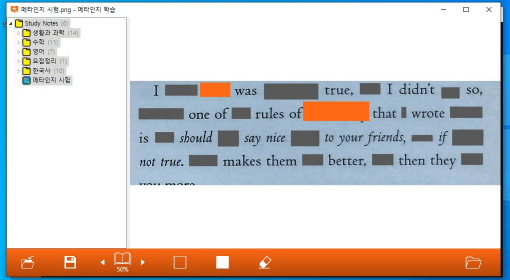
많은 파일들의 이름을 한번에 바꿀 수도 있습니다.

메타인지 학습기, 자기주도학습기, 북눈, 영어는 물론 어떤 과목에도 적용가능
새로운 방식의 암기
새로운 방식의 암기
5. 영어학습 메뉴 설명
영어학습 메뉴를 클릭합니다.
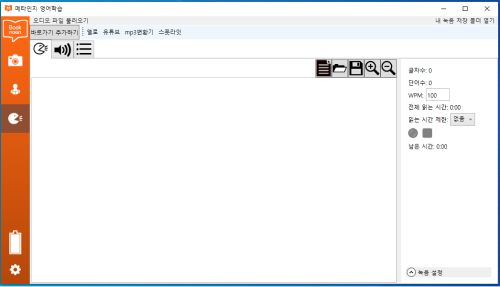
마이크가 제대로 설정되어 있는지 확인합니다.

자기가 좋아하는 인터넷 사이트로 가서 텍스트를 가져옵니다.
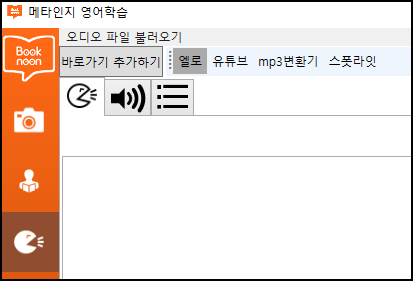
목표하는 속도를 세팅하고 녹음을 합니다. 속도에 맞춰 녹음할 수 있도록 글자색이 바뀝니다.
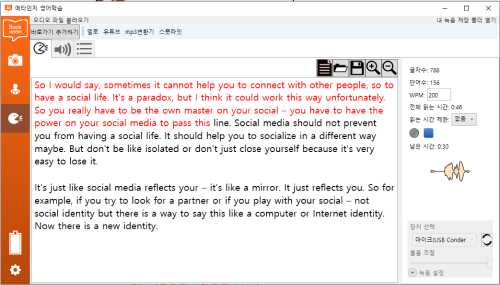
녹음 후 자신의 목소리를 들어보며, 개선할 부분엔 북마크를 합니다.
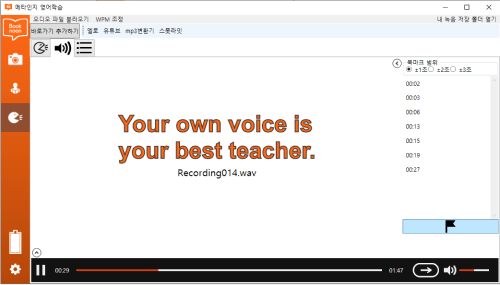
북마크를 클릭하면, 그곳만 무한반복해서 들을 수 있고, 그 부분의 텍스트가 무엇인지 확인할 수 있습니다.
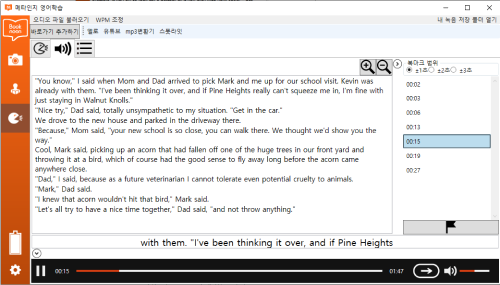
원어민 발음을 듣고 싶으면, 마우스로 드래그한 후 유튜브에서 찾습니다.
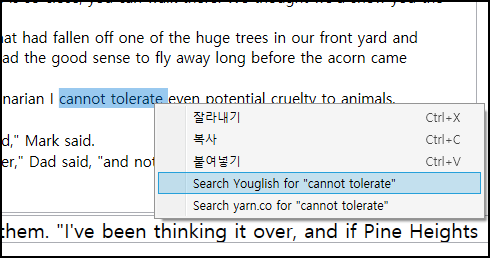
Youtube에서 살아있는 네이티브 억양과 발음을 들을 수 있습니다.
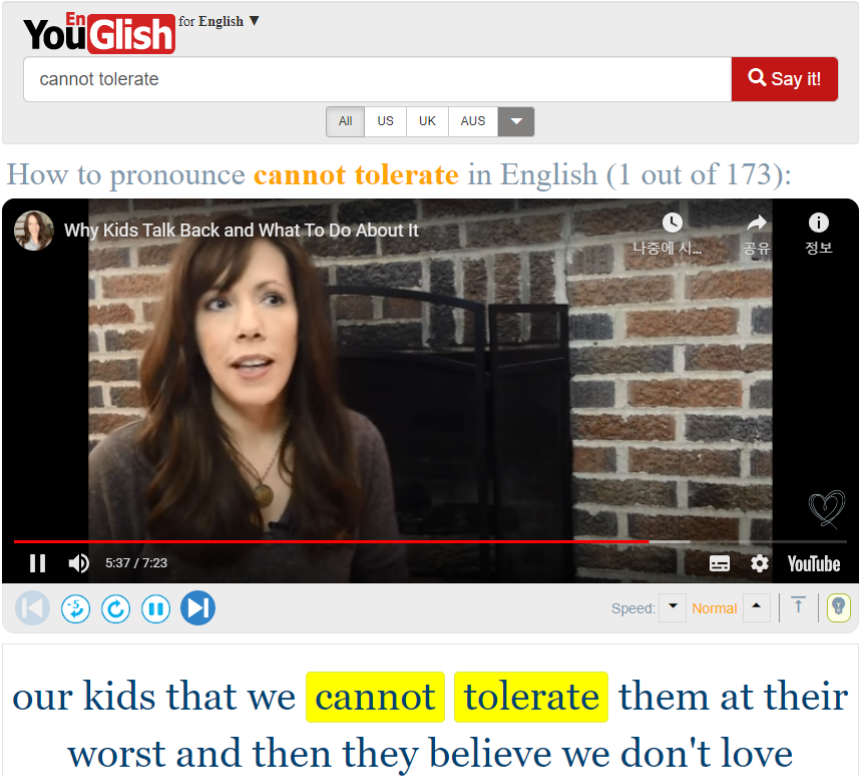
학생이 녹음한 파일을 전달받은 후, 선생님이 체크하고 녹음파일에 그 결과를 적어 다시 보낼 수 있습니다.

★ 친구들과 녹음파일을 주고 받으며, 개선할 지점에 북마크를 할 수 있습니다 ★
★ 다른 사람의 녹음도 들어보고 북마크를 해 주세요 (네이버 카페 참조) ★
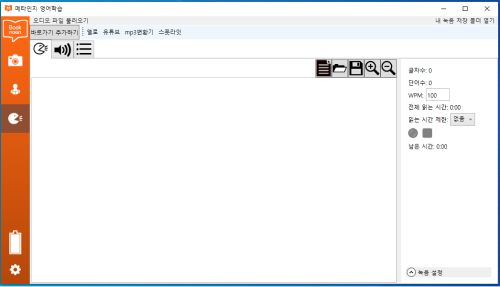
마이크가 제대로 설정되어 있는지 확인합니다.

자기가 좋아하는 인터넷 사이트로 가서 텍스트를 가져옵니다.
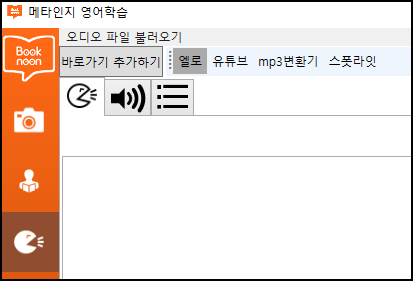
목표하는 속도를 세팅하고 녹음을 합니다. 속도에 맞춰 녹음할 수 있도록 글자색이 바뀝니다.
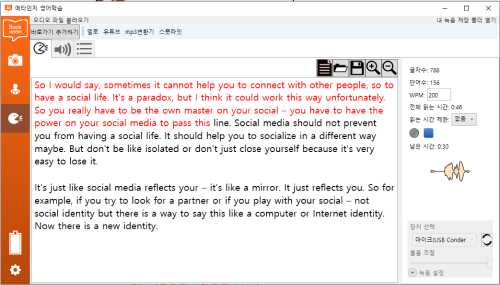
녹음 후 자신의 목소리를 들어보며, 개선할 부분엔 북마크를 합니다.
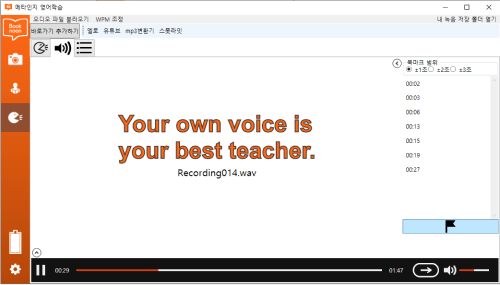
북마크를 클릭하면, 그곳만 무한반복해서 들을 수 있고, 그 부분의 텍스트가 무엇인지 확인할 수 있습니다.
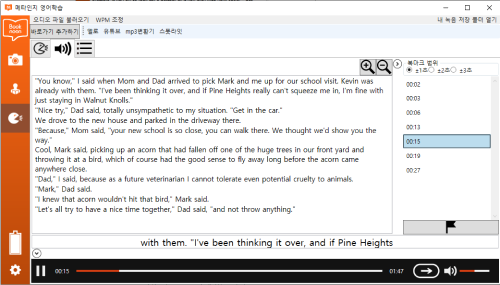
원어민 발음을 듣고 싶으면, 마우스로 드래그한 후 유튜브에서 찾습니다.
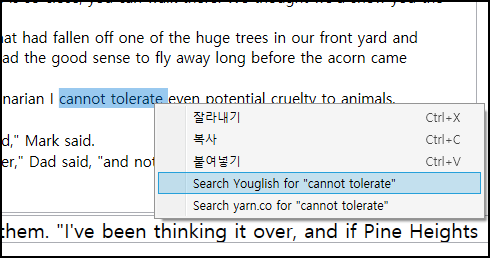
Youtube에서 살아있는 네이티브 억양과 발음을 들을 수 있습니다.
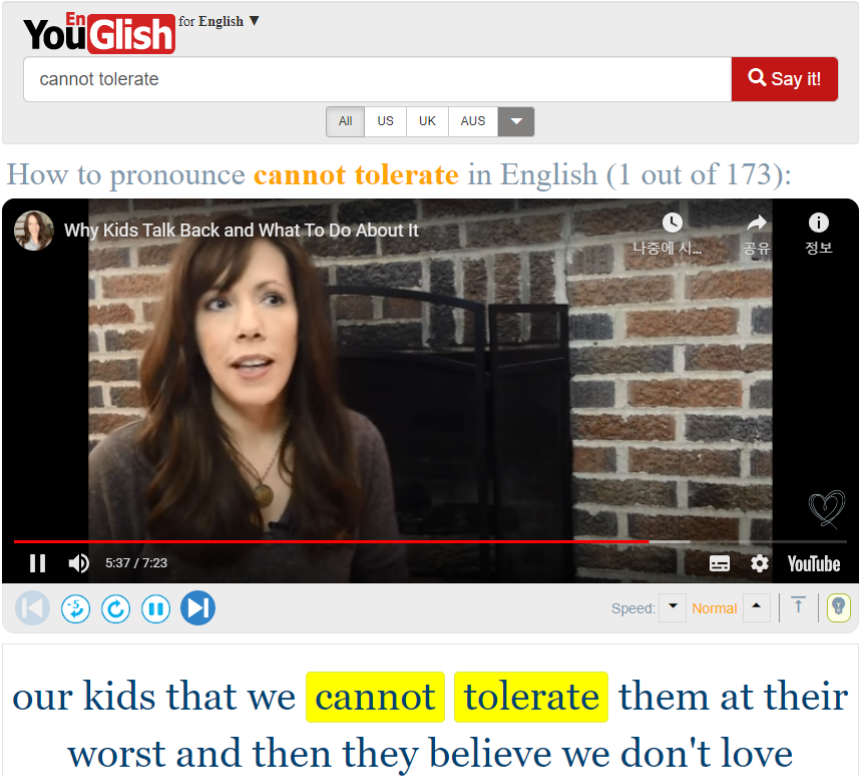
학생이 녹음한 파일을 전달받은 후, 선생님이 체크하고 녹음파일에 그 결과를 적어 다시 보낼 수 있습니다.

★ 친구들과 녹음파일을 주고 받으며, 개선할 지점에 북마크를 할 수 있습니다 ★
★ 다른 사람의 녹음도 들어보고 북마크를 해 주세요 (네이버 카페 참조) ★
메타인지 학습기, 자기주도학습기, 북눈, 영어는 물론 어떤 과목에도 적용가능
새로운 방식의 암기
새로운 방식의 암기
6. 기타 참고사항
